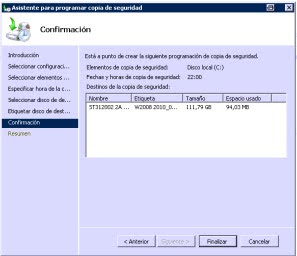La herramienta BCDEdit modifica el almacén de datos de la configuración de arranque. Este almacén contiene los parametros de la configuración de arranque y controla el modo en que arranca el sistema operativo.
Antes estos parametros estaban en el archivo Boot.ini.
Para obtener una lista alfabetica del archivo de ayuda, ejecutar:
bcdedit /?
Comandos que operan en un almacen
/createstore Crea un nuevo almacen de datos de la configuracion de arranque vacio
/export Exporta el contenido del almacén del sistema a un archivo. Este archivo se puede usar más adelante para restaurar el estado del almacén
/import Restaura el estado del almacén del sistema mediante un archivo de copia de seguridad creado con el comando /export.
/sysstore Establece el dispositivo de almacén del sistema
Comandos que operan en entradas de un almacén
/copy Hace copias de las entradas del almacén.
/create Crea nuevas entradas en el almacén
/delete Elimina entradas del alamacén
Comandos que operan en opciones de entrada
/deletevalue Elimina las opciones de entrada del almacén
/set Establece valores de opciones de entrada en el almacén
Comandos que controlan la salida
/enum Muestra la lista de entradas del almacén
/v Opción de la linea de comandos que muestra identificadores de entrada completos, en lugar de usar nombres para los identificadores conocidos.
Comandos que controlan el administrador de arranque
/bottsequence Establece la secuencia de arranque única para el administrador de arranque.
/default Establece la entrada predeterminada que usa el administrador de arranque.
/displayorder Establece el orden en que el administrador de arranque muestra el menú de arranque múltiple.
/timeout Establece el valor de tiempo de espera del aministrador de arranque.
/toolsdisplayorder Establece el orden en que el administrador de arranuqe miuestra el menú de herramientas.
Comandos que controlan los servicios de administración de emergencia para una aplicación de arranque.
/bottems Habilita o deshabilita los servicios de administración de emergencia para una aplicaíón de arranque.
/ems Habilita o deshablitia los servicios de administración de emergencia para una entrada del sistema operativo.
/emssettings Establece los parametros globales de los servicios de administración de emenrgencia.
Comandos que controlan la depuración
/bootdebug Habilita o deshabilita la depuración de arranque para una aplicación de arranque.
/dbgsettings Establece los parametros globales del depurador.
/debug Habilita o deshabilita la depuración de kernel para la entrada de un sistema operativo.
/hypervisorsettings Establece los parametros para el hipervisor.
bcdedit muesta muestra la configuración global de arranque de Windows Manager junto con los ajustes asociados con cada uno de los Cargadores de Windows OS.
viernes, 11 de febrero de 2011
jueves, 16 de diciembre de 2010
Habilitar usuarios de un departamento concreto en una BBDD especifica
Habilitar usuarios de un departamento concreto en una BBDD especifica
Para no tener que ir habilitando buzones de un departamento concreto, uno a uno, sobre una base de datos especifica, utilizaremos el siguiente Script.
Get-User -filter {Department -eq 'Administracion'} |enable-mailbox -database 'Administracion\Administracion'
Para no tener que ir habilitando buzones de un departamento concreto, uno a uno, sobre una base de datos especifica, utilizaremos el siguiente Script.
Get-User -filter {Department -eq 'Administracion'} |enable-mailbox -database 'Administracion\Administracion'
Etiquetas:
Exchange 2007,
PowerShell
Configuracion cuota y cuota de advertencia así como configurar la retención de los mensajes
Configuracion cuota y cuota de advertencia así como configurar la retención de los mensajes
Con este script se configura la cuota, de advertencia y la de retencion de los mensajes de una base de datos
Get-Mailboxdatabase | Set-mailboxdatabase -DeletedItemRetetion 21.0:0:0.0 -IssuewarningQuota 150 MB - ProhibitSendQuota 180 MB
Con este script se configura la cuota, de advertencia y la de retencion de los mensajes de una base de datos
Get-Mailboxdatabase | Set-mailboxdatabase -DeletedItemRetetion 21.0:0:0.0 -IssuewarningQuota 150 MB - ProhibitSendQuota 180 MB
Etiquetas:
Cuotas,
Exchange 2007,
PowerShell
miércoles, 15 de septiembre de 2010
Microsoft IT Environment Health Scanner
Es una herramienta que nos sirve para diagnosticar el estado del Directorio Activo. Realizando un text en el cual nos indicara el estado de cómo se encuentra nuestra red y de los problemas que tenemos, indicandonos sobre estos el KB de Microsoft que hace referencia.
Esta herramienta debemos instalarla y luego ejecutar el text. La instalacion es sencilla y sin complicaciones, veremos como realiza el diagnostico y que resultado da.
Abrimos la herramienta
Esta herramienta debemos instalarla y luego ejecutar el text. La instalacion es sencilla y sin complicaciones, veremos como realiza el diagnostico y que resultado da.
Abrimos la herramienta
Nos solicita instalar las actualizaciones es recomendado.
Realiza el proceso de descarga
Añadimos la dirección del Firewall y la mascara de subred
Añadimos subnet Y al pulsar Next, nos permite comenzar al realizar el escáner pulsando "Scan"
Nos muestra el proceso del escaner
Al finalizar el escaner nos muestra los errores, warnings y Skipped, esto lo podemos ver ampliado pinchando sobre "Open large view"
Como muestra la imagen aparece el KB de Microsoft para poder dar solución al problema
Etiquetas:
Directorio Activo,
Exchange 2007,
Exchange 2010,
Windows 2003,
Windows 2008
lunes, 6 de septiembre de 2010
Configuración de Windows Server Backup
Esta es la 2 parte de 3, en el anterior "Instalación de Windows Server Backup" explicaba como se instalaba, en esta esplicaré como se configura y en la ultima como se modifica esa configuraíón. Sion más pasemos a detallar los pasos.
Pulsamos siguiente
Volvemos a pulsar siguiente. Y debemos elegir los discos de los cuales queremos realizar la copia. Aquí tenemos una particularidad, y es que no se puede desmarcar el disco C.
Otra vez siguiente. Ahora le tenemos que indicar la frecuencia con el que se realizara la copia.
Siguiente por supuesto. Y seleccionamos el disco de destino
Al pulsar siguiente nos sale la advertencia de que nos borrara todos los datos contenidos en el disco
Seleccionamos que si
Damos a finalizar
Pulsamos crear
Ya lo tenemos configurado, ahora esperar que se realice el Backup
Una vez que comienza sale un cuadrado como este.
Que al terminar nos informa de que la tarea ha sido completada y los datos de ella.
Esto lo podemos comprobar con más detalle en la copia de seguridad.
Etiquetas:
Backup,
Hyper-V,
Windows 2008
viernes, 3 de septiembre de 2010
Ejecutar politicas
Para poder controlar la capacidad de los usuarios para ejecutar comandos. PowerShell tiene un concepto que es llamado Ejecucion de Politicas. Con este concepto se definen la carga de los archivos de PowerShell que pueden ser ejecutados. Hay cuatro tipos de medidas:
Restringidos, AllSigned, RemoteSigned, y sin restricciones.
De manera predeterminada, Microsoft Powershell esta configurado para ejecutarse bajo la política restringida, el modo más seguro. De esta manera PowerShell no puede llamar a los scripts.
Para ver la políticas que se esta ejecutando en su servidor Exchange 2007, ejecute el comando Get-ExecutionPolicy.
Para poder cambiar la política que se ejecuta, utilice el comando Set-ExecutionPolicy seguido del control que se quiere dar.
Etiquetas:
Exchange 2007,
PowerShell
lunes, 30 de agosto de 2010
Gupos de distribución dinámica
Un grupo de distribución regular, contiene a miembros definidos, por el contrario un grupo de distribución dinámica es calculado los miembros cada vez que se les es enviado un mensaje, este calculo se realiza en base a los filtros y condiciones definidos para el grupo, entregando el mensaje a todos los miembros que cumplan las condiciones establecidas.
El peligro de esto es que si por error un usuario cumple todas las condiciones, recibirá el correo.
Los pasos a seguir son los siguientes desde el Wizard de Exchange 2007.
1.- En la consola de Exchange 2007 con el botón derecho seleccionamos "Grupo de distribución dinámica nuevo…"

2.- Se nos abre el Wizard que nos guiara para la creación del grupo

3.- Seleccionamos la unidad organizativa que queremos, y le damos un nombre al grupo, en este caso he seleccionado sistemas y el nombre que le he dado es sistemas.

4.- Comenzamos a configurar el filtro que queremos que se aplique para nuestro grupo de distribución dinámica

5.- Continuamos seleccionando mas datos para el filtro.

6.- Y le damos a nuevo para que lo cree

Todo esto se puede realizar des PowerShell con el comando que indico como el ejemplo anterior.
New-DynamicDistributionGroup -Name 'Sistemas' -IncludedRecipients 'MailboxUsers' -ConditionalDepartment 'Sistemas' -OrganizationalUnit 'velsi.com/VELSE/Sistemas' -Alias 'Sistemas' -RecipientContainer 'velsi.com/VELSI/Sistemas'
El peligro de esto es que si por error un usuario cumple todas las condiciones, recibirá el correo.
Los pasos a seguir son los siguientes desde el Wizard de Exchange 2007.
1.- En la consola de Exchange 2007 con el botón derecho seleccionamos "Grupo de distribución dinámica nuevo…"

2.- Se nos abre el Wizard que nos guiara para la creación del grupo

3.- Seleccionamos la unidad organizativa que queremos, y le damos un nombre al grupo, en este caso he seleccionado sistemas y el nombre que le he dado es sistemas.

4.- Comenzamos a configurar el filtro que queremos que se aplique para nuestro grupo de distribución dinámica

5.- Continuamos seleccionando mas datos para el filtro.

6.- Y le damos a nuevo para que lo cree

Todo esto se puede realizar des PowerShell con el comando que indico como el ejemplo anterior.
New-DynamicDistributionGroup -Name 'Sistemas' -IncludedRecipients 'MailboxUsers' -ConditionalDepartment 'Sistemas' -OrganizationalUnit 'velsi.com/VELSE/Sistemas' -Alias 'Sistemas' -RecipientContainer 'velsi.com/VELSI/Sistemas'
Etiquetas:
Exchange 2007
Suscribirse a:
Entradas (Atom)